아래에서 바로 확인하세요.
네이버는 국내 유저들이 가장 많이 사용한 포털사이트입니다. 대부분이 바탕화면에 당연히 아이콘을 생성해놓고 편리하게 사용할 것입니다. 네이버를 크롬 브라우저 기반과 에지 브라우저 기반으로 시작페이지로 설정하는 방법을 가장 간편한 방법으로 알려드립니다. 편하게 이용하시길 바랍니다.

누가 뭐래도 네이버는 명실상부하게 국내 최고의 포털임은 틀림없습니다. 하지만 최근 구글에 1위 자리를 내주는 등 위태로운 행보를 보이기도 했습니다. 하지만 아직도 많은 유저들이 네이버를 이용합니다. 네이버의 새로운 변화를 기대하면서 네이버 시작페이지로 설정하기를 시작합니다.
아래에서 바로 확인하세요.
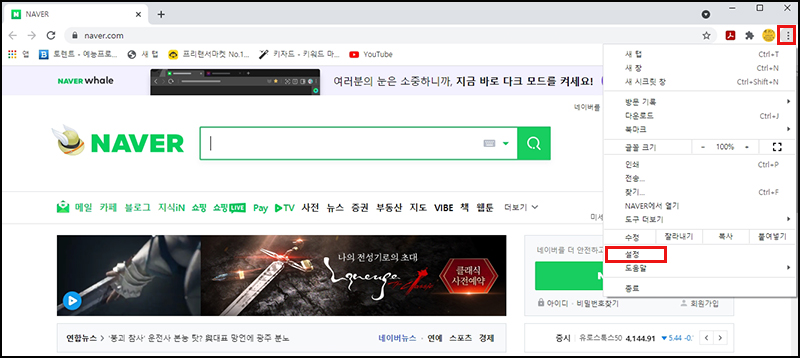
크롬 브라우저 기반에서 네이버 메인 페이지에 접속합니다. 우측 맨 위의 반듯하게 서 있는 점 3개 메뉴를 선택합니다. 아래로 메뉴창이 열립니다. 아래쪽에 설정을 클릭합니다.
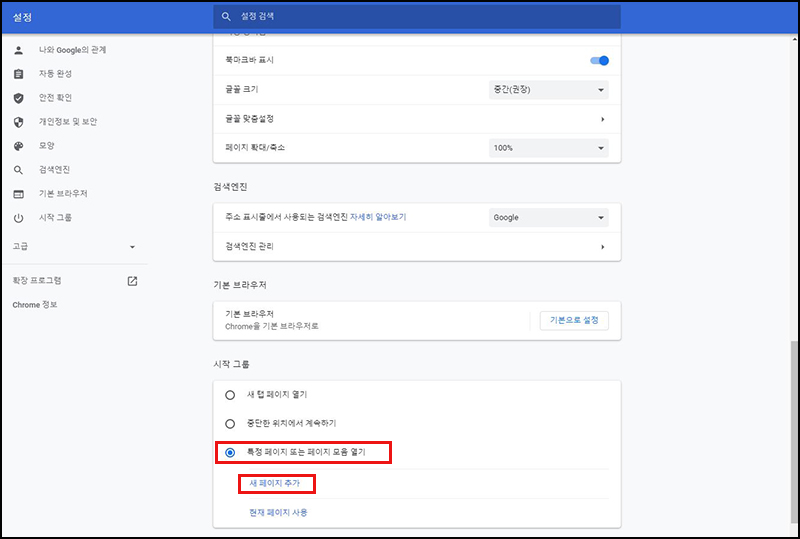
이렇게 설정창으로 들어옵니다. 설정에 들어오면 시작페이지 설정하기뿐만 아니라 다양한 메뉴로 기존의 타입과 다른 설정을 해볼 수 있습니다. 각설하고 맨 아래 시작 그룹 카테고리의 세 메뉴 중 맨 아래 특정 페이지 또는 페이지 모음 열기를 선택합니다. 그리고 나타나는 하위 메뉴의 새 페이지 추가를 클릭합니다.
아래에서 바로 확인하세요.
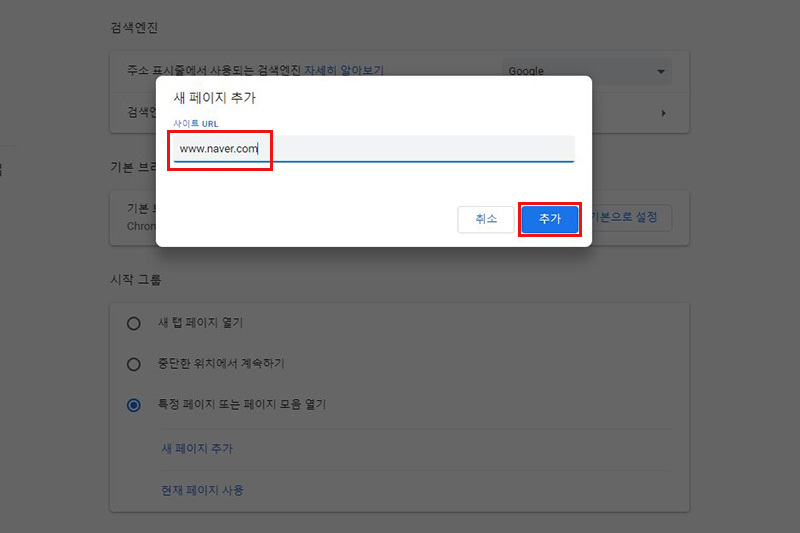
이런 팝업창이 뜨네요. 새 페이지로 추가할 페이지의 URL을 알려달라는 얘기죠. 당연히 네이버의 주소를 입력하고 추가를 클릭합니다. 여기까지 왔다면 거의 끝났다고 보면됩니다. 너무 쉽습니다.
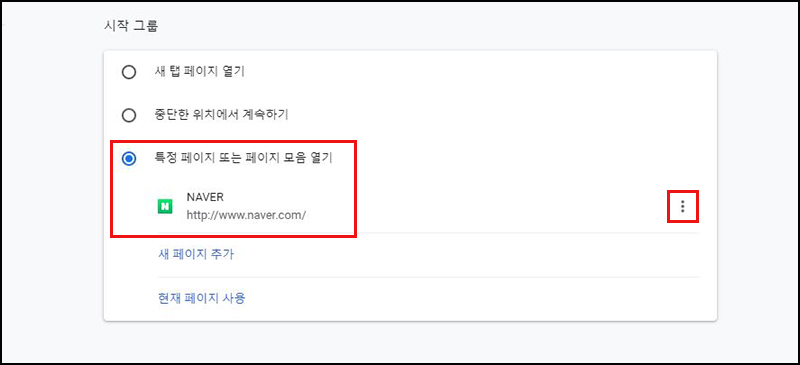
팝업의 추가를 클릭하니 다시 시작 그룹창이 열립니다. 특정 페이지 또는 페이지 모음 열기에 네이버의 주소와 아이콘까지 잘 등록된 것을 확인할 수 있습니다. 만약 네이버 시작페이지 설정하기를 해지하거나 편집이 필요하다면 우측의 점 3개 메뉴를 선택하고 작업을 진행하면 됩니다.
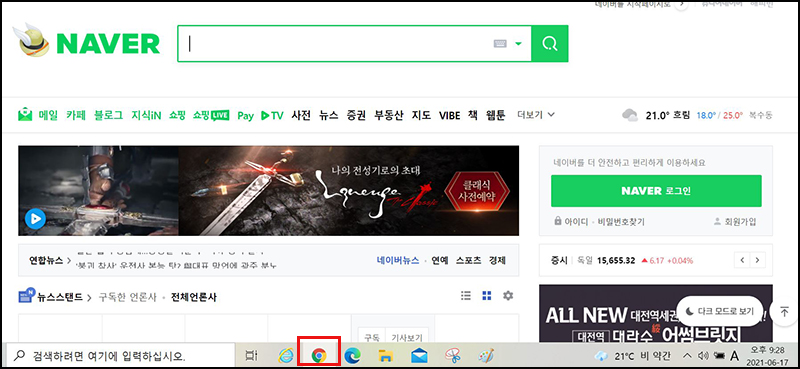
모든 작업에서 빠져나온 뒤 컴퓨트를 부팅하고 하위 메뉴바의 크롬을 클릭합니다. 역시나 작업이 잘되었네요. 네이버 메인페이지가 크롬 브라우저 기반으로 시작페이지로 설정되었음을 확인할 수 있습니다. 다음은 엣지 브라우저 기반에서 네이버 시작페이지 설정하기를 해보겠습니다.
아래에서 바로 확인하세요.
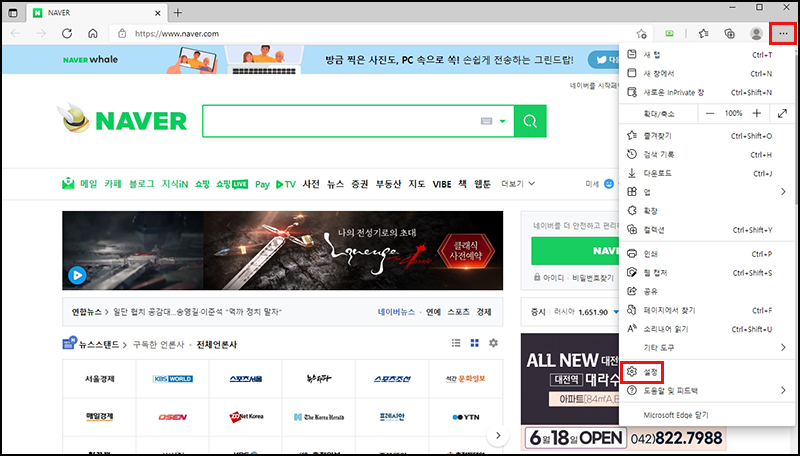
엣지브라우저 기반에서 네이버 메인 페이지로 접속합니다. 역시 우측 맨 위의 점 3개 메뉴를 선택합니다. 메뉴창이 열리고 맨 아래 설정을 클릭합니다. 크롬 브라우저와는 메뉴 창의 메뉴들도 약간씩 다르고 점 3개 메뉴의 배열도 크롬은 세로인데 에지는 가로입니다.
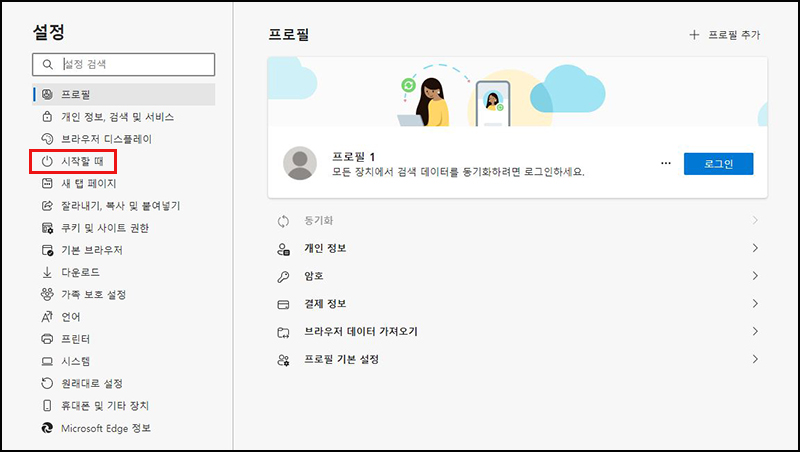
설정창으로 들어왔습니다. 솔직히 크롬보다 좀 더 깔끔하고 보기가 좋습니다. 빨간 네모 안의 "시작할 때"를 선택하고 다음 단계로 작업을 이어갑니다.
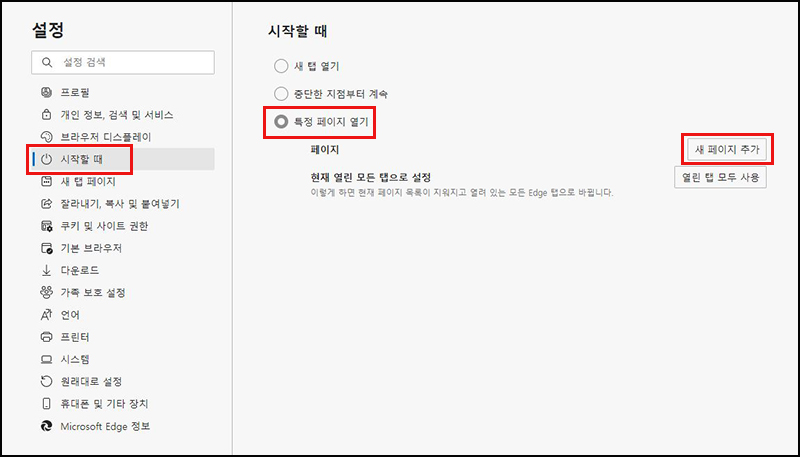
시작할 때 카테고리가 열리고 3개의 메뉴가 나옵니다. 3번째 특정 페이지 열기를 선택하면 다시 하위 메뉴가 나오고 우측 새 페이지 추가를 선택합니다.
아래에서 바로 확인하세요.
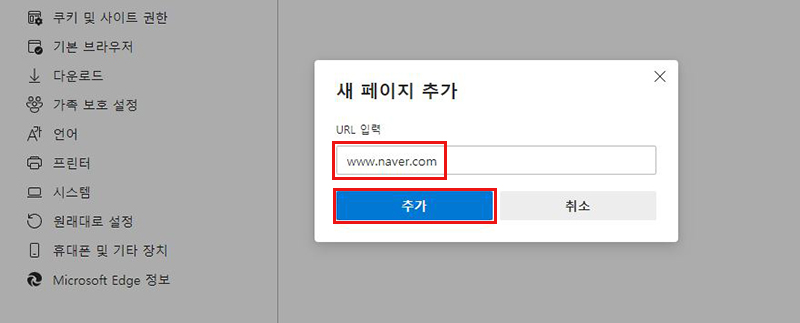
새 페이지에 추가할 사이트의 주소를 알려달아는 팝업이 뜹니다. 당연히 네이버의 주소를 입력해야겠죠. 추가를 클릭하고 다음으로 넘어갑니다. 여기까지 왔다면 거의 끝난 겁니다. 너무 쉽습니다.
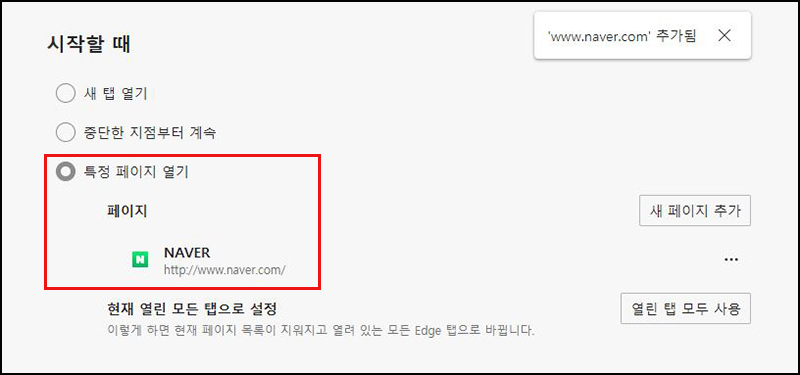
팝업의 추가를 클릭하니 다시 시작할 때 창이 열립니다. 특정 페이지 열기에 네이버 시작페이지 설정하기가 등록되었음을 확인할 수 있습니다. 혹시 해지나 편집이 필요하다면 우측의 점 3개 메뉴에서 작업을 진행하면 됩니다. 이상 네이버 시작페이지 설정하기를 크롬과 엣지 브라우저에서 하는 방법을 알아보았습니다.
댓글